Finger Pro 9 03 Windows 10
Sewashi claims that his family is suffering from the debts Nobita made even to his generation, so in order to change this disastrous future, he brought along Doraemon as Nobita’s caretaker to bring happiness to his future, although Doraemon is not happy about this. Doraemon stand by me full movie download mp4. Unless he makes Nobita happy, Doraemon can no longer go back to the 22nd century. And so Sewashi installed an accomplishment program into Doraemon forcing him to take care of Nobita.
RECOMMENDED:PC users who also own Apple MacBook or iMac with probably aware of the default two-finger scrolling feature of the Mac. That is, while using a Mac, a user can use two fingers to vertically or horizontally scroll a webpage or a window.Users who own both Mac as well as PC, and constantly need to switch between these computers might want to enable two-finger scrolling feature on Windows as well to avoid confusion.While users who’ve installed Windows 10/8.1 on Mac get this feature by default, other PC users can enable the feature by either changing the default settings or installing a third-party tool. Unfortunately, two-finger scrolling isn’t supported by all touchpad manufactures. In fact, very few of them support this feature at this moment. And the biggest problem is, that there is no software available to get the feature if the touchpad manufacturer itself doesn’t support it.Thankfully, Synaptics, the popular touchpad manufacturer, supports two-finger scroll out of the box but it’s disabled by default.In simple words, you can enable two-finger scrolling only if your PC is equipped with a touchpad manufactured by Synaptics. Follow the below mentioned instructions to enable two-finger scrolling on Windows 10/8.1 PCs equipped with Synaptics touchpad.Method 1 – enable two-finger scrolling via SettingsMethod 2 – turn on two-finger scrolling for Synaptics touchpadMethod 3 – enable two-finger scrolling using third-party softwareMethod 1 of 3 Enable two-finger scroll via Settings in Windows 10Step 1: Navigate to Settings Devices Touchpad.Step 2: In the Scroll and zoom section, select the Drag two fingers to scroll option to turn on the two-finger scroll feature.
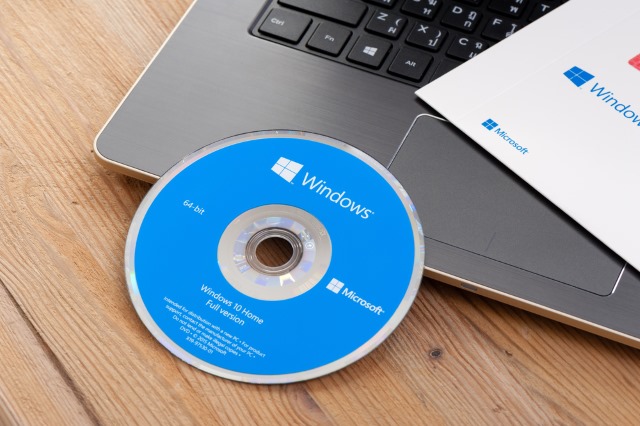
Reset Finger Windows 10


Finger Windows 10
If you want to change the default scroll direction, choose an option from the drop-down box located just below the option.NOTE: If the option doesn’t exist, it’s likely because your laptop is not equipped with the precision touchpad. If you want to enable precision touchpad gestures on your laptop as well, refer to the workaround in our guide.Method 2 of 3Enabling two finger scrolling without using third party toolsIn this guide, we’re going to show you how to enable two-finger scroll on a Windows 10/8.1 notebook or netbook with Synaptics touchpad:Step 1: Start the procedure by updating your Synaptics driver to the latest version. If the Synaptics touchpad driver isn’t installed, please, download the driver (it’s around 110 MB) and install it. You might be asked to restart your PC to complete the driver installation. For directions, refer to our how to update device drivers in Windows 10 guide.Step 2: Once installed, navigate to Settings Device Touchpad. In the Related settings, click on the Additional settings link to open the Mouse Properties dialog.Step 3: Here, switch to the Device Settings tab.
Please note that the Device Settings tab appears only if the touchpad driver is installed on your PC.Step 4: Under Devices, select Synaptics TouchPad and then click Settings to open Properties for Synaptics TouchPad.Step 5: On the left side, expand MultiFinger Gestures, check Two-Finger Scrolling option and then click Apply button. That’s it!NOTE: To change the default behavior of two-finger scrolling, select Two-Finger Scrolling option and then click the Settings icon next to it.Method 3 of 3 Enabling two finger scrolling with the help of a third-party toolStep 1: Download the zip file of Two Finger Scroll tool from. It’s compatible with both 32-bit and 64-bit systems.Step 2: Extract the zip file onto the desktop or any other location.Step 3: Double-click on TwoFingerScroll.exe file to run the application. That’s it!NOTE: With default settings, Two Finger Scroll doesn’t start with Windows and you need it to enable the option under Two Finger Scroll settings (right-click on the Two Finger Scroll icon in the system tray) to avoid manually launching the tool.